Archive for 10/27/15
cara mengembalikan file yang terhapus di flashdisk
Selasa, 27 Oktober 2015
Posted by Unknown
Tag :
Instal Ulang Pc
Cara Cek file Flasdisk Yang terhapus / Hilang
Ini adalah cara awal untuk
mendeteksi apakah file di flashdisk yang terhapus atau hilang disebabkan oleh
virus atau bukan, ikuti cara berikut ini.
- Tekan tombol Windows pada keyboard lalau tekan huruf E (Windows + E).
- Pilih dan klik drive tempat flashdisk jika setelah di klik tidak ada file alias putih semua, kembali lagi ke drive tempat flashdisk Kemudian klik kanan lalu pilih properties.
- Lihat pada tab properties jika used spaces nya tidak nol (0) berarti file didalam flashdisk hilang oleh virus.
Cara Mengembalikan File Yang Terhapus / Hilang Dengan Membuka Hidden Folder
Langkah pertama ini hanya
untuk mengecek apakah file atau data yang ada di flashdisk atau di media
penyimapanan yang lain temasuk file atau data yang disembunyikan (hidden) oleh
system. Untuk mengetahui cara ceknya ikuti langkah – langkah dibawah ini.
- Tekan tombol Windows pada keyboard lalau tekan huruf E (Windows + E).
- Klik tab Organize yang ada
di pojok kiri atas kemudian pilih Folder and Search Optionts.

- Klik tab View >> lalu
cari dan klik Hidden files and folders >> kemudian pilih Show Hidden
Files, Folders and Drives.

- Klik Apply lalu Ok.
- Lihat isi flasdisk, SD card apakah data / file yang disimpan sudah muncul atau belum, Jika belum kita akan menggunakan Command Prompt untuk mengembalikan file yang terhapus / hilang.
Cara Mengembalikan File Yang Terhapus / Hilang Dengan Menggunakan Command Prompt
- Klik Start pada kotak
pencarian ketikan “cmd” tanpa tanda
petik lalu enter.

- Setelah tab cmd (Command Prompt) terbuka Ketikan “CD..” tanpa tanda kutip berkali kali hingga tampil C:>.
- Ketikan alamat drive (tempat flasdisk disimpan) yang akan anda cari misal H:> maka ketik saja setelah C:> .. Contoh : C:> H: Nanti akan berubah menjadi H:>.
- Setelah berubah,maka ketikan ATTRIB *.* -S -H -R /S /D kemudian tekan enter.
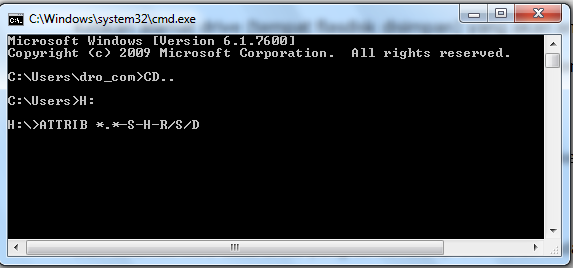
- Dan selamat file / data anda yang tersembunyi oleh virus sudah tampil kembali.
Keterangan ATTRIB *.* -S
-H -R /S /D
- attrib = adalah perintah dalam bahasa dos untuk memberikan attribut pada suatu file atau folder.
- -s = tanda minus (-) maksudnya menghapus dan huruf S artinya file system, jadi maksud dari tanda -s adalah menghapus attribut protected operating system.
- -h = hampir sama seperti fungsi diatas, tanda -h berfungsi untuk menghapus attribut hidden atau mengubah file yang pada mulanya tersembunyi menjadi terlihat kembali.
- *.* = Tanda bintang (*) atrinya semua, sehingga yang dimaksud dari perintah ini adalah semua file atau folder yang memiliki semua ekstensi.
- /s = Artinya memproses semua file pada folder yang sama dengan lokasi file.bat dan juga semua subfolder yang ada didalamnya.
- /d = memerintahkan untuk memproses folder juga, maksudnya jika kita tidak menuliskan perintah ini maka hanya akan memproses semua file tanpa memproses folder.
Mengatur Program & Service Pada saat Startup
Cara pertama yang dapat dilakukan yakni dengan mengatur
program -program yg berjalan otomatis pd saat komputer dinyalakan. Untuk
melakukan ikuti cara berikut ini:
- Klik start lalu isikan msconfig di kotak pencarian.

- Setelah kotak dialog muncul pilih tab Startup lalu pilih dan hilangkan
centangnya pada program yang tidak di perlukan pd saat pertama kali komputer
dihidupkan.
Catatan : jangan sembarang menghilangkan centangnya perhatikan kriteria dibawah ini:
* Menghilangkan centang pada Startup yg berlabelkan Brand komputer (Seperti ASUS, Acer, HP, dsb).
* Menghilangkan centang pada Startup yg berlabelkan Microsoft Corporation.
* Menghilangkan centang pada Startup yg berlabelkan Merek Prosessor (Seperti Intel ataupun AMD).
* Menghilangkan centang pada Startup yg berlabelkan Driver (Seperti Synaptics Pointer, sound card ,dsb). - Bila sudah memilih program mana saja yg dihilangkan centangnya klik Apply dan OK.
- Setelah
mengklik OK akan muncul kotak dialog untuk merestart.
Mengaktifkan lebih dari 1 Core Processor
Untuk
cara yang satu ini pastikan processor anda berjenis dual, tripel atau quarcore
intinya memiliki lebih dari satu core. Caranya hampir sama dengan yang pertama,
baik perhatikan caranya:
- Klik start lalu isikan msconfig di kotak pencarian.

- Setelah kotak dialog muncul pilih tab Boot, pada Boot Option centang No GUI Boot.
- Setelah selesai pilih Advanced Options.
- Setelah keluar kotak dialog centang Number of processors
kemudian pilih berapa core yg ingin diaktifkan lalu klik Ok.
- Klik Apply lalu Ok.
Cara Backup Data / Sistem Windows 7
- Klik Start>Computer, pilih drive
C: dan
klik kanan. Pilih Properties>Tools,
klik Backup now.
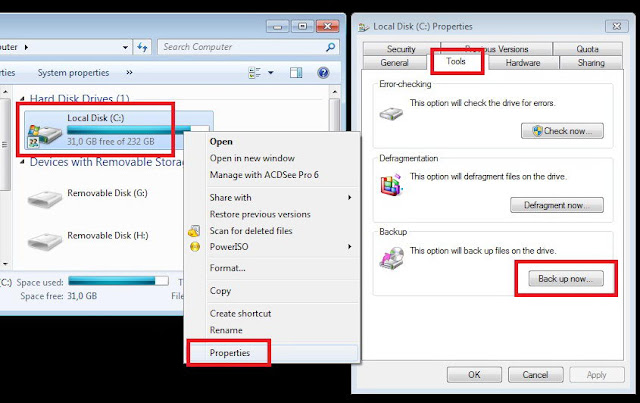
- Pilih Create a system image,
nantinya Windows akan mencari lokasi dimana backup image ini akan ditempatkan.
Kamu mempunyai pilihan ditempatkan pada folder baru (harus di drive yg berbeda
dengan C: misal di Drive D), atau pilih agar ditempatkan (diburn) ke keping
DVD.

- Setelah memilih lokasi tersebut, klik Next. Aplikasi akan
mengkonfirmasi sistem yg akan di-backup sebelum berlanjut ke langkah berikutnya
(beri tanda centang jika ingin melakukan backup, dan hilangkan centang jika
tidak). Klik Next, dan proses akan berjalan. Lamanya waktu
backup tergantung dari kapasitas sistem Windows yg ada.

Cara Membuat CD/DVD Recovery
Jika proses backup data sudah selesai, sekarang yg harus dilakukan adalah membuat cd/ dvd recoverynya untuk membantu proses restore windows 7 nantinya. Kenapa harus dibuat cd/dvd ? karena hasil backup data tersebut berupa file yg hanya bisa dijalankan saat hendak melakukan recovery sistem operasi. Untuk menjalankan proses recovery tersebut kamu mesti membuat CD/DVD recovery .Untuk itu kembali ke proses Backup and Restore, pilih Create a system repair disc, masukkan keping CD/DVD kosong ke optical drive. Klik Next, dan proses burn dimulai. Saat proses selesai, Windows akan menampilkan jendela konfirmasi agar CD/DVD recovery tersebut siap digunakan saat proses pemulihan.
Cara Restore Sistem Windows 7
Masukkan CD/DVD recovery yang telah dibuat pada optical drive, restart komputer. Sebelumnya posisikan boot agar dimulai dari CD/DVDROM yg bisa diatur dari BIOS. Nantinya akan terbuka jendela System Recovery Options, pilih Restore your computer using a system image that you created, klik Next. Jelajah ke posisi dimana file backup tadi dibuat. Secara otomatis sistem yang ada akan ditimpa dengan sistem operasi dari file backup yang telah kita lakukan sebelumnya. Tunggu hingga proses selesai dan sistem akan kembali kesedia kala.
Langkah-Langkah Menghidupkan dan Mematikan Komputer Dengan Benar
Langkah Langkah Menghidupkan Komputer
- Pastikan kabel-kabel sudah terpasang dengan benar.
- Hidupkan stabilizer voltage jika ada.
- Hidupkan monitor dengan menekan tompol power pada monitor .
- Hidupkan CPU dengan menekan tombol power pada CPU .
- Tunggu Hingga proses Booting Selesai sampai muncul layar desktop.
- Computer sudah siap di pakai.
Langkah Langkah Mematikan Komputer " Shutdown Komputer "
Cara Mematikan Komputer Windows Xp, vista, Windows 7
1. Klik Menu “Start” yang
berada di pojok kiri bawah
3. Pilih “Shutdown”
4. Klik “OK”
5. Tunggu Hingga Komputer
sudah mati
7. Kemudian Matikan
stabilizer dan cabut kabel listriknya.
Cara Mematikan Komputer Windows 8
1. Arahkan Mouse Ke Pojok
Bawah kanan
2. Pilih dan klik Setting
3. Klik Power & Pilih
Shutdown
4. Tunggu Hingga benar
benar mati sudah mati
5. Kemudian Matikan
stabilizer & cabut kabel listriknya.









