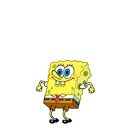Archive for 10/17/15
Cara Membuat Email
1. Buka/klik link berikut ini → Daftar Gmail2. Masukkan data lengkap
- Nama Depan dan belakang
Jika nama lebih dari 2 kata, Anda bisa memasukkan 2 kata sekaligus pada salah satu kolom - Nama pengguna
Nama pengguna adalah alamat email anda nantinya. Alamat email ini berfungsi layaknya nomor handphone. Alamat email juga dibutuhkan jika anda ingin masuk ke inbox Email anda. Anda bisa bebeas memilih alamat email selama alamat tersebut masih tersedia/belum digunakan orang lain. Penulisan huruf besar kecil tidak dibedakan.
- Kata sandi
Kata sandi diperlukan untuk mengamankan akun ada agar tidak sembarang orang bisa mengakses inbox email. Kata sandi ini diperlukan ketika Anda ingin masuk/login ke inbox Email. Berbeda dengan alamat email, penulisan huruf besar dan kecil pada kata sandi dibedakan (ruMah dan rumah di anggap kata yang berbeda). Jadi ingat baik-baik penulisan kata sandi Anda. - Isi Tanggal lahir
- Pilih Gender
- Masukkan Nomor HP
Penulisannya menggunakan +62, jadi jika nomor anda 08969xxx maka ditulis menjadi +62896xxx - Biarkan kosong kolom "Alamat email Anda saat ini"
- Kemudian ketikkan teks pada gambar ke kolom yang telah disediakan
- Centang persetujuan, kemudian klik "Langkah Berikutnya"

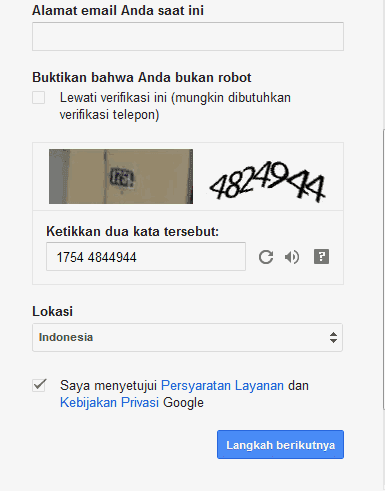
3. Sebelumnya, anda bisa mencentang kolom "Buktikan Anda Bukan Robot" pada contoh gambar di atas, sehingga Anda tidak perlu menginputkan kata yang tertulis digambar. Tetapi sebagai gantinya, Google akan mengirimkan SMS yang berisi 6 digit angka ke nomor HP Anda. Jadi pastikan Anda memasukkan nomor HP yang valid


4. Pada langkah berikutnya Anda akan diberikan penawaran untuk membuat akun Google Plus. Lewati langkah ini untuk langsung menuju Gmail

5. Klik Memulai/Lanjutkan ke Gmail
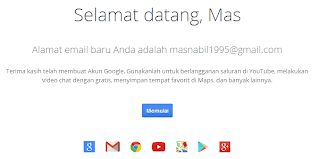
6. Selamat, Anda telah memiliki akun Email dari Gmail. Ingat baik-baik alamat email Anda an password agar bisa masuk/login ke inbox email Anda.
Membuat Program Aplikasi Berjalan Otomatis Pada Saat Startup di Ubuntu
Linux adalah sistem operasi yang open source atau terbuka artinya sistem operasi linux ini gratis, bebas dipakai siapapun tanpa harus memikirkan lisensi. Namun ada yang berbeda pada linux itu sendiri jika dibandingkan dengan windows, perbedaannya yaitu untuk menjalankan aplikasinya kita harus menggunakan perintah di terminal.
Untuk aplikasi yang biasa dijalankan atau menjadi rutinitas, misalnya kita ambil contoh seorang web developer, pastinya developer web perlu menjalankan server dan database untuk melakukan proses developing websitenya, kita ambil contoh lagi aplikasinya XAMPP for Linux (LAMPP). Nah, lalu bagaimana cara agar aplikasi LAMPP itu berjalan pada saat startup ?
Untuk langkah - langkahnya bisa ada dua cara yaitu melalui konfigurasi di file /etc/rc.local dan melalui aplikasi bawaan ubuntuk yaitu startup applications.
Lalu masukkan perintah untuk menjalankan aplikasi nya, misalkan kita ingin menjalankan lampp lewat terminal, maka perintah yang kita tulis di terminal adalah /opt/lampp/lampp start. Nah, perintah tersebutlah yang akan kita masukkan ke dalam file rc.local nya, seperti di bawah ini :
Tulis setiap perintah di atas exit 0.
Jika sudah tekan tombol keyboard ctrl+o untuk save, kemudian ctrl+x untuk exit.
Restart
Cara Kedua : Melalui Startup Applications
Seperti yang terlihat di atas, title-nya adalah "Nautilus", itu adalah nama yang kita isi pada kolom Name tadi. Kemudia keterangannya adalah "Open Nautilus", tulisan itu adalah yang kita isi pada kolom Comment tadi. Dan kolom Command itu adalah perintah yang akan diekseksi pada saat sistem operasi startup.
Setelah semua langkah sudah dilakukan, sentuhan terakhir adalah restart komputer dan sudahlah selesai, silahkan dicoba.
Linux adalah sistem operasi yang open source atau terbuka artinya sistem operasi linux ini gratis, bebas dipakai siapapun tanpa harus memikirkan lisensi. Namun ada yang berbeda pada linux itu sendiri jika dibandingkan dengan windows, perbedaannya yaitu untuk menjalankan aplikasinya kita harus menggunakan perintah di terminal.
Untuk aplikasi yang biasa dijalankan atau menjadi rutinitas, misalnya kita ambil contoh seorang web developer, pastinya developer web perlu menjalankan server dan database untuk melakukan proses developing websitenya, kita ambil contoh lagi aplikasinya XAMPP for Linux (LAMPP). Nah, lalu bagaimana cara agar aplikasi LAMPP itu berjalan pada saat startup ?
Untuk langkah - langkahnya bisa ada dua cara yaitu melalui konfigurasi di file /etc/rc.local dan melalui aplikasi bawaan ubuntuk yaitu startup applications.
Cara Pertama : Melalui Konfigurasi di File /etc/rc.local
Untuk menjalankan suatu aplikasi pada saat starup kita bisa menggunakan file /etc/rc.local.
Kenapa kita menggunakan file ini ? yah, sebenarnya file ini adalah file
yang terakhir dijalankan pada saat booting, dan perintah - perintah
yang ada di dalamnya juga dieksekusi pada saat itu juga. Untuk mengedit
file nya, ketik perintah :
$ sudo -i
# nano /etc/rc.local
Lalu masukkan perintah untuk menjalankan aplikasi nya, misalkan kita ingin menjalankan lampp lewat terminal, maka perintah yang kita tulis di terminal adalah /opt/lampp/lampp start. Nah, perintah tersebutlah yang akan kita masukkan ke dalam file rc.local nya, seperti di bawah ini :
/opt/lampp/lampp start
exit 0
exit 0
Tulis setiap perintah di atas exit 0.
Jika sudah tekan tombol keyboard ctrl+o untuk save, kemudian ctrl+x untuk exit.
Restart
Cara Kedua : Melalui Startup Applications
Cara kedua kita bisa melakukannya melalui aplikasi bawaan ubuntu yaitu Startup Applications. Aplikasi ini membantu kita untuk memanajemen aplikasi apa saja yang ingin / tidak ingin kita jalankan pada saat startup.
Untuk menambah startup application klik tombol Add.
Setalah itu isi kolom isi yaitu :
Setelah itu klik Add. Maka akan bertambah daftar Startup Application dengan title Nautilus, dan keterangan Open Nautilus.
Setalah itu isi kolom isi yaitu :
Name : Nautilus
Command : nautilus
Comment : Open Nautilus
Setelah itu klik Add. Maka akan bertambah daftar Startup Application dengan title Nautilus, dan keterangan Open Nautilus.
Seperti yang terlihat di atas, title-nya adalah "Nautilus", itu adalah nama yang kita isi pada kolom Name tadi. Kemudia keterangannya adalah "Open Nautilus", tulisan itu adalah yang kita isi pada kolom Comment tadi. Dan kolom Command itu adalah perintah yang akan diekseksi pada saat sistem operasi startup.
Setelah semua langkah sudah dilakukan, sentuhan terakhir adalah restart komputer dan sudahlah selesai, silahkan dicoba.
Langkah-langkah membuka dan menyimpan dokumen pada Microsoft Word
Langkah Membuka Dokumen Microsoft Word
- Silahkan klik menu start yang terdapat dibagian pojok kiri layar monitor.
- Kemudian jika sudah terbuka, klik menu All Programs.
- Selanjutnya pilih dokumen Microsoft Office.
- Kemudian pilih Microsoft Office Word. Dengan begitu dokumen word akan terbuka.
Langkah Menyimpan Dokumen Microsoft Word
- Jika dokumen telah selesai dibuat dan anda hendak menyimpannya, lakukan dengan cara klik menu Save yang berada disamping kanan ikon Word. Dengan begitu maka akan muncul kolom penyimpanan.
- Selanjutnya silahkan tempatkan pada drive mana file dokumen ini ingin disimpan.
- Kemudian, berikan nama pada file dokumen tersebut.
- Jika sudah selesai, silahkan akhiri dengan menekan tombol Save yang berada dibagian bawah kolom, dengan begitu kini file dokumen anda telah tersimpan.
- Atau cara lain yang lebih cepat adalah dengan menggunakan keyboard shortcut, yakni dengan menenkan tombol CTRL+S, maka kolom penyimpanan akan secara otomatismuncul, selanjutnya lakukan langkah yang sama seperti diatas.
Cara Membuat Dokumen Dengan Microsoft Word Berikut Contohnya
Untuk membuat dokumen baru, dapat dilakukan dengan cara berikut:
1. Klik menu File > New sehingga muncul jendela Task Pane yang menampilkan bagian New Document.
2. Setelah itu, pilihlah Blank Document untuk membuat dokumen. (Dapat juga memilih salah satu dokumen template untuk membuat dokumen baru berdasarkan template yang telah disediakan.)
Di dalam Tool Bar juga terdapat tombol New Blank Document (lihat gambar dibawah) yang befungsi untuk membuat dokumen baru tanpa melalui jendela Task Pane.
1. Klik menu File > New sehingga muncul jendela Task Pane yang menampilkan bagian New Document.
2. Setelah itu, pilihlah Blank Document untuk membuat dokumen. (Dapat juga memilih salah satu dokumen template untuk membuat dokumen baru berdasarkan template yang telah disediakan.)
Di dalam Tool Bar juga terdapat tombol New Blank Document (lihat gambar dibawah) yang befungsi untuk membuat dokumen baru tanpa melalui jendela Task Pane.
 |
| Cara Membuat Dokumen Dengan Microsoft Word |
Sebelum memulai dokumen, sebaiknya
atur properti terlebih dahulu. Pengaturan properti mempengaruhi hasil
cetakan. Pengaturan properti dapat dilakukan dengan menggunakan
perintah File > Page Setup sehingga muncul kotak dialog Page Setup (lihat gambar dibawah). Kotak dialog ini terdiri dari tiga bagian, yaitu Margins, Paper, dan Layout.
 |
| Cara Membuat Dokumen Dengan Microsoft Word |
keterangan :
Margins : untuk menentukan batas atas (Top), kiri (Left), kanan (Right), dan bawah (Bottom) dokumen, dan ada juga orientasi kertas. Gambar 6 menunjukkan margin halaman.
Paper Size : untuk menentukan ukuran kertas yang akan digunakan dengan memilih opsinya pada menu drop-down. Jika menginginkan unkuran kertas sendiri, dapat diisi nilainya secara langsung pada kotak Width dan Height.
Margins : untuk menentukan batas atas (Top), kiri (Left), kanan (Right), dan bawah (Bottom) dokumen, dan ada juga orientasi kertas. Gambar 6 menunjukkan margin halaman.
Paper Size : untuk menentukan ukuran kertas yang akan digunakan dengan memilih opsinya pada menu drop-down. Jika menginginkan unkuran kertas sendiri, dapat diisi nilainya secara langsung pada kotak Width dan Height.
Secara default, satuan yang digunakan pada ruler maupun margin adalah inchi. Untuk mengubahnya ke centimeter, klik menu Tools > Options sehingga muncul kotak dialog Options (Gambar dibawah). Pilih tab General. Pada bagian Measurements Units, gantilah satuan keCentimeters.
 | |||
| nahh begitulah cara membuat dokumen baru pada microsoft word di komputer anda, cukup mudah dan simple bukan?? selamat mencoba :) |