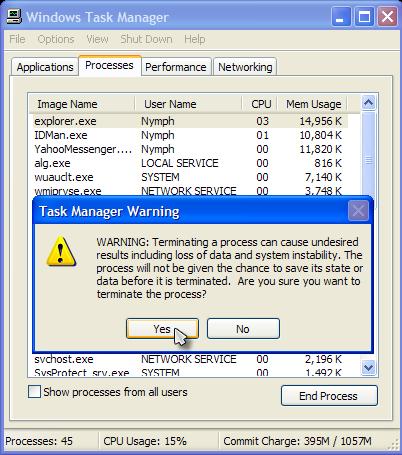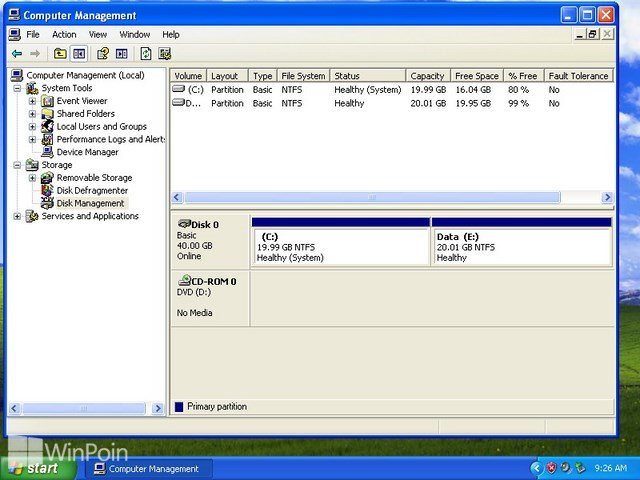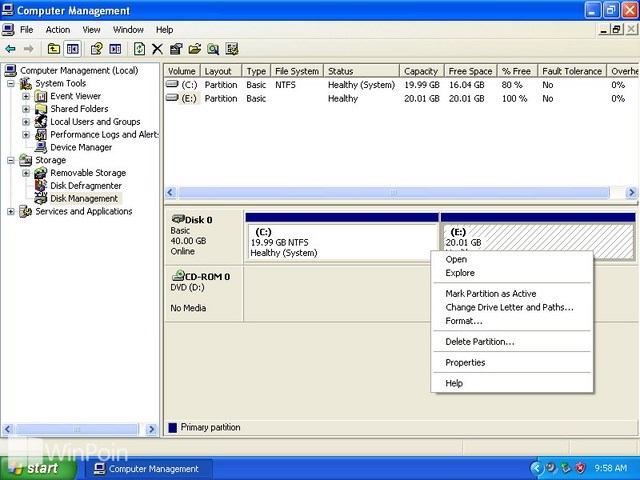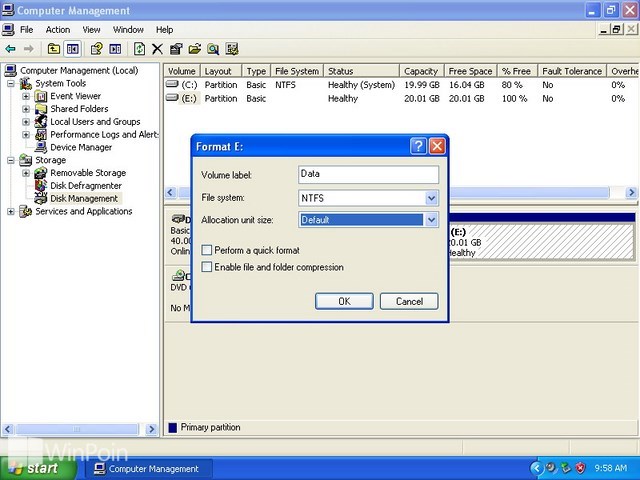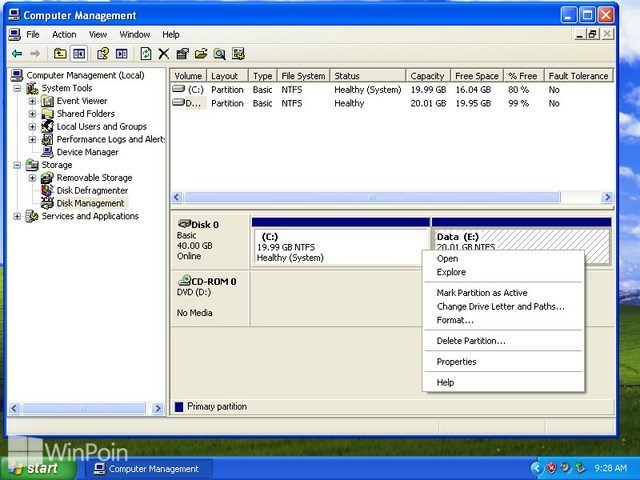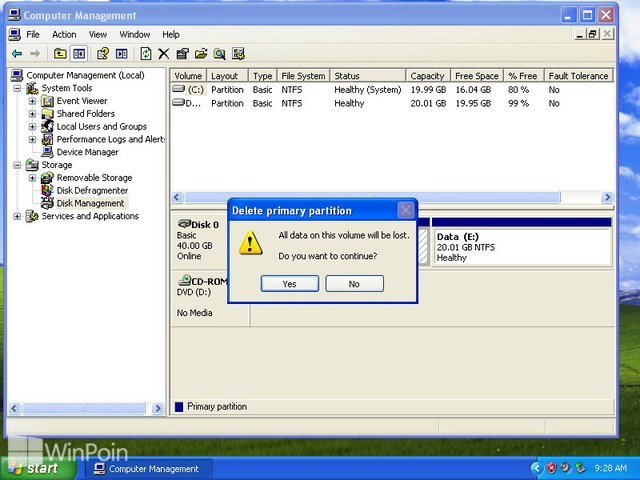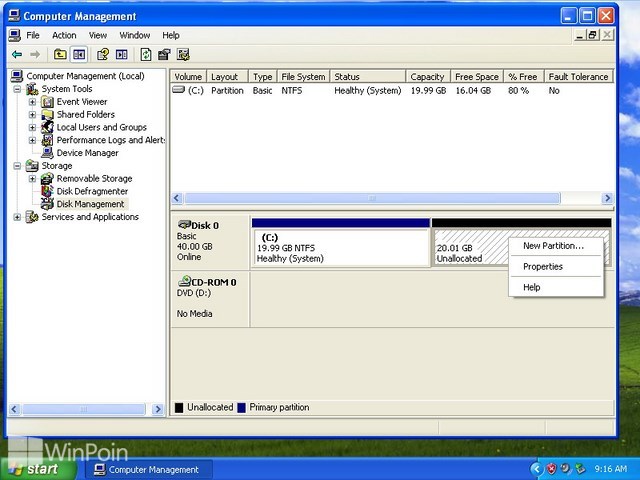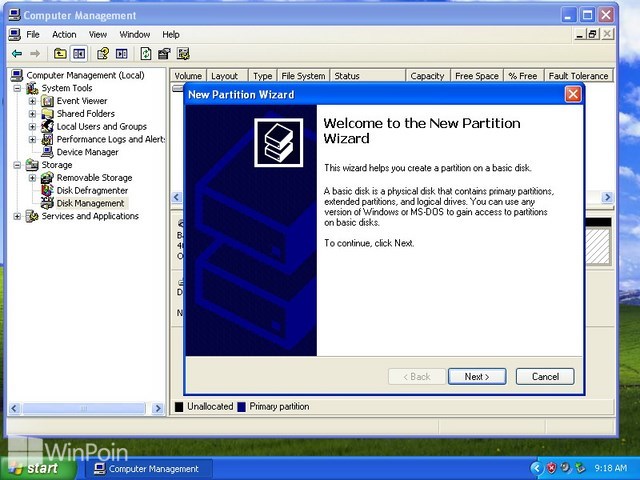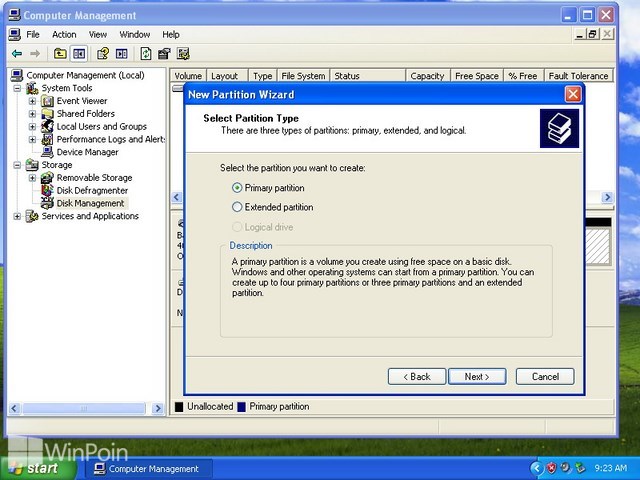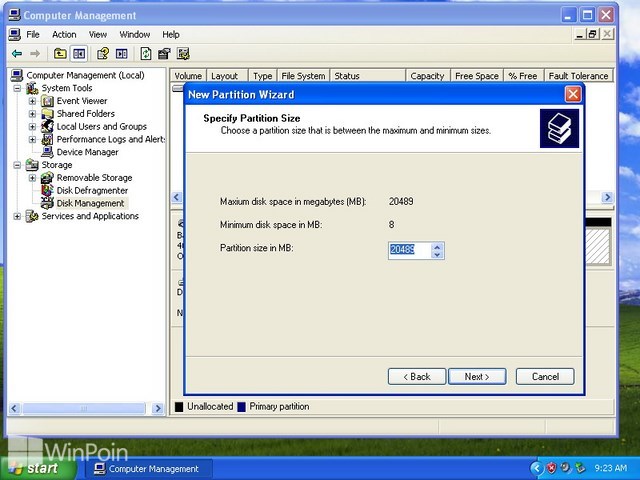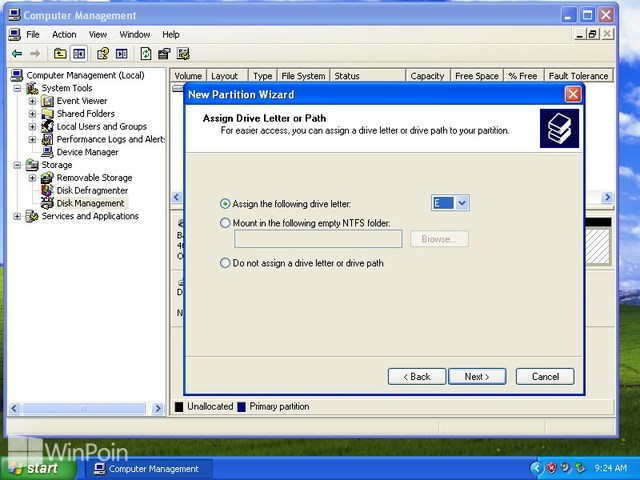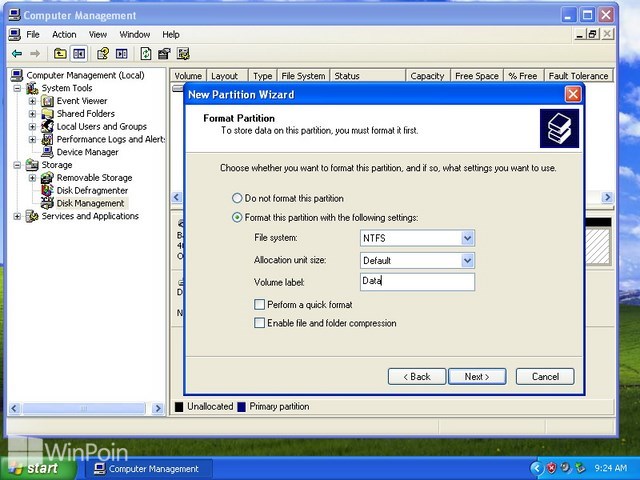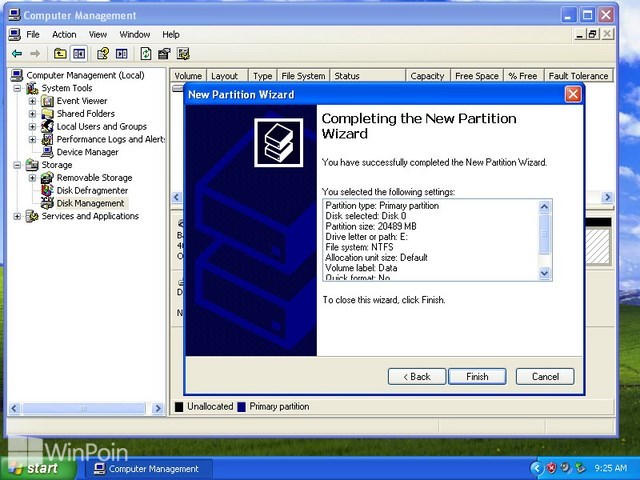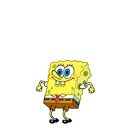Cara Memasukkan Gambar ke dalam Slide Presentasi Power Point
Anda juga dapat menyisipkan gambar ke dalam slide untuk membuat presentasi lebih bermakna dan indah. Gambar dapat disisipkan dari clipart atau dari file gambar yang disimpan pada disk.
- Untuk menyisipkan gambar ke dalam slide dari clipart, ikuti langkah-langkah.
- Pilih slide di mana Anda ingin menyisipkan gambar.
- Pilih "Picture" dari menu "Insert " dan kemudian pilih "Clip Art" dari subÂmenu, Clip Art kotak dialog muncul.
Atau
- Klik Insert Clip Art pada tombol toolbar gambar.
- Pilih gambar kategori dan memilih gambar yang diinginkan dan klik kanan mouse pada gambar, menu popup akan muncul.
- Pilih Sisipkan perintah dari menu.
2. Untuk menyisipkan gambar dari file yang tersimpan pada disk, ikuti langkah-langkah.
- Pilih slide di mana Anda ingin menyisipkan gambar.
- Pilih "Picture" dari menu "Insert " dan kemudian pilih "From File" dari sub menu, Sisipkan Gambar kotak dialog muncul.
- Pilih file gambar dan klik tombol Insert kotak dialog.