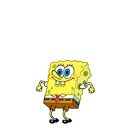Menyimpan dokumen dengan Save As artinya menyimpan file kembali dengan nama yang baru dan file semula tetap ada.
Langkah-langkah untuk menyimpan file dokumen dengan nama lain
a. Klik menu File
b. Klik Save As, maka akan keluar kotak dialog Save As
c. Jika naskah ingin disimpan ke lokasi lain, klik kotak Save in, kemudian pilih drive atau folder yang anda inginkan atau buat folder baru sebelumnya
d. Pada kotak File name ketiklah nama file atau dokumen baru anda
e. Kemudian tekan enter atau klik Save untuk menyimpan.
Pada penyimpanan pertama kali kedua instruksi Save dan save AS memiliki fungsi yang sama, tetapi pada penyimpanan berikutnya kedua instruksi sudah memiliki fungsi yang berbeda.
Archive for 10/21/15
- Langkah pertama yang harus dilakukan untuk membuat animasi bergerak pada powerpoint ini seperti biasa buat satu buah slide baru dengan template blank
- Langkah kedua adalah menyisipkan sebuah lingkaran dengan menggunakan shapes caranya klik Insert kemudian pilih
- Ok, langkah kedua sudah selesai, lanjut ke langkah ketiga yaitu membuat lingkaran yang baru dibuat dengan menyisipkan shapes oval tadi dan tempatkan di slide kira-kira seperti gambar berikut ini
- Langkah berikutnya kita rubah warna agar keliatan seperti bola tiga dimensi dengan melakukan format shapes dari menu Format sehingga bentuknya seperti bola tiga dimensi dibawah ini
- Lanjut ke langkah ke lima, setelah membuat lingkaran seperti bola tiga dimensi sekarang membuat animasi bergerak untuk menggerakan bola dengan menggunakan Custom Path dengan cara klik objek lingkaran kemudian klik menu Animations dan pilih Custom Path
- Jika sudah selesai lanjut ke tahap berikutnya yaitu memberikan path alur agar lingkaran yang telah dibuat tadi bergerak sesuai dengan arah path yang telah dibuat
- Oke, perhatikan path yang telah dibuat untuk membuat animasi bola berjalan atau menggelinding jika slide tersebut di show maka bola akan berpindah dari arah kiri ke arah kanan sampai ke ujung path
- Perhatikan bola tersebut berpindah ke arah kanan seperti telihat pada gambar diatas.
- Sampai nomor 8 membuat animasi bola berjalan sudah selesai Anda bisa mengatur durasi waktu berjalan untuk bola tersebut dengan mengatur durations menjadi 06.75
Selesai
Untuk melihat hasilnya silakan tekan F5 pada keyword Anda untuk melihat hasil animasi bola berjalan tersebut dan tentunya durasi akan lebih lambat karena sudah disetting waktu gerak untuk bola tersebut.
CARA MENYIMPAN DOKUMEN DENGAN NAMA LAIN
Cara Menyisipkan Gambar Pada Lembar Kerja Microsoft Word.
Berikut ini langkah-langkahnya
- Langkah pertama, buka terlebih dahulu lembar kerja Microsoft Word dengan cara: Klik menu Start – All Programs – Microsoft Office – Microsoft Office Word.
- Kemudian, pastikan jika anda telah terlebih dahulu memiliki gambar yang ingin anda masukan pada lembar kerja di Microsoft Word.
- Jika lembar kerja telah terbuka, pada menu bar silahkan pilih tab “Insert”.
- Kemudian pilih ikon Picture.
- Selanjutnya, silahkan cari pada drive mana file gambar disimpan.
- Jika sudah ditemukan, klik satu kali pada gambar kemudian klik tombol Open, agar gambar bisa buka untuk kemudian disisipkan pada lembar kerja.
- Sekarang anda bisa melihat jika foto atau gambar telah disisipkan, selanjutnya anda bisa menyunting gambar dengan memperkecil atau memperbesar gambar dengan cara klik pada gambar, kemudian jika sudah muncul garis yang mengelilingi gambar arahkan kursor pada salah satu ujung garis, kemudian tarik gambar keluar atau kedalam sesuai kebutuhan.
Langkah-langkah untuk menutup aplikasi Microsoft Office Word 2007 yaitu sebagai berikut.
a. Klik office button.
b. Pilih Exit Word.
Selain dengan cara di atas, aplikasi
Microsoft Office Word 2007 dapat ditutup dengan cara klik tanda silang
yang terdapat di sudut kanan atas jendela aplikasi Microsoft Offi ce
Word 2007.
Untuk membuat tulisan menjadi tebal, miring dan bergaris bawah anda bisa menggunakan 2 cara yaitu:
Menggunakan menu home pada bagian font.
Dengan menggunakan fungsi ini hasil dari tulisan anda akan kelihatan lebih bagus dan menarik. Selain itu anda juga bisa menggunakan tombol sortcut dari keyboard. Berikut adalah tombol sortcut pada keyboard untuk hururf tebal, miring dan bergaris bawah.
Ctrl + B untuk membuat tulisan tebal (Bolt)
Ctrl + I untuk membuat tulisan miring (Italic)
Ctrl + U untuk membuat tulisan bergaris bawah (underline)
Semoga artikel ini bisa bermanfaat .....
- Menggunakan menu home pada bagian font.
- Atau anda juga bisa menggunakan tombol sortcut pada keyboard.
Menggunakan menu home pada bagian font.
- Buat tulisan yang sesuai yang anda inginkan
- Kemudian Blok tulisan tersebut dan klik home pada menubar
- Selanjutnya klik tanda B pada kolom font untuk merubah tulisan menjadi tebal, atau klik tanda I untuk membuat tulisan menjadi miring dan klik U untuk membuat tulisan menjadi bergaris bawah.
Dengan menggunakan fungsi ini hasil dari tulisan anda akan kelihatan lebih bagus dan menarik. Selain itu anda juga bisa menggunakan tombol sortcut dari keyboard. Berikut adalah tombol sortcut pada keyboard untuk hururf tebal, miring dan bergaris bawah.
Ctrl + B untuk membuat tulisan tebal (Bolt)
Ctrl + I untuk membuat tulisan miring (Italic)
Ctrl + U untuk membuat tulisan bergaris bawah (underline)
Semoga artikel ini bisa bermanfaat .....